
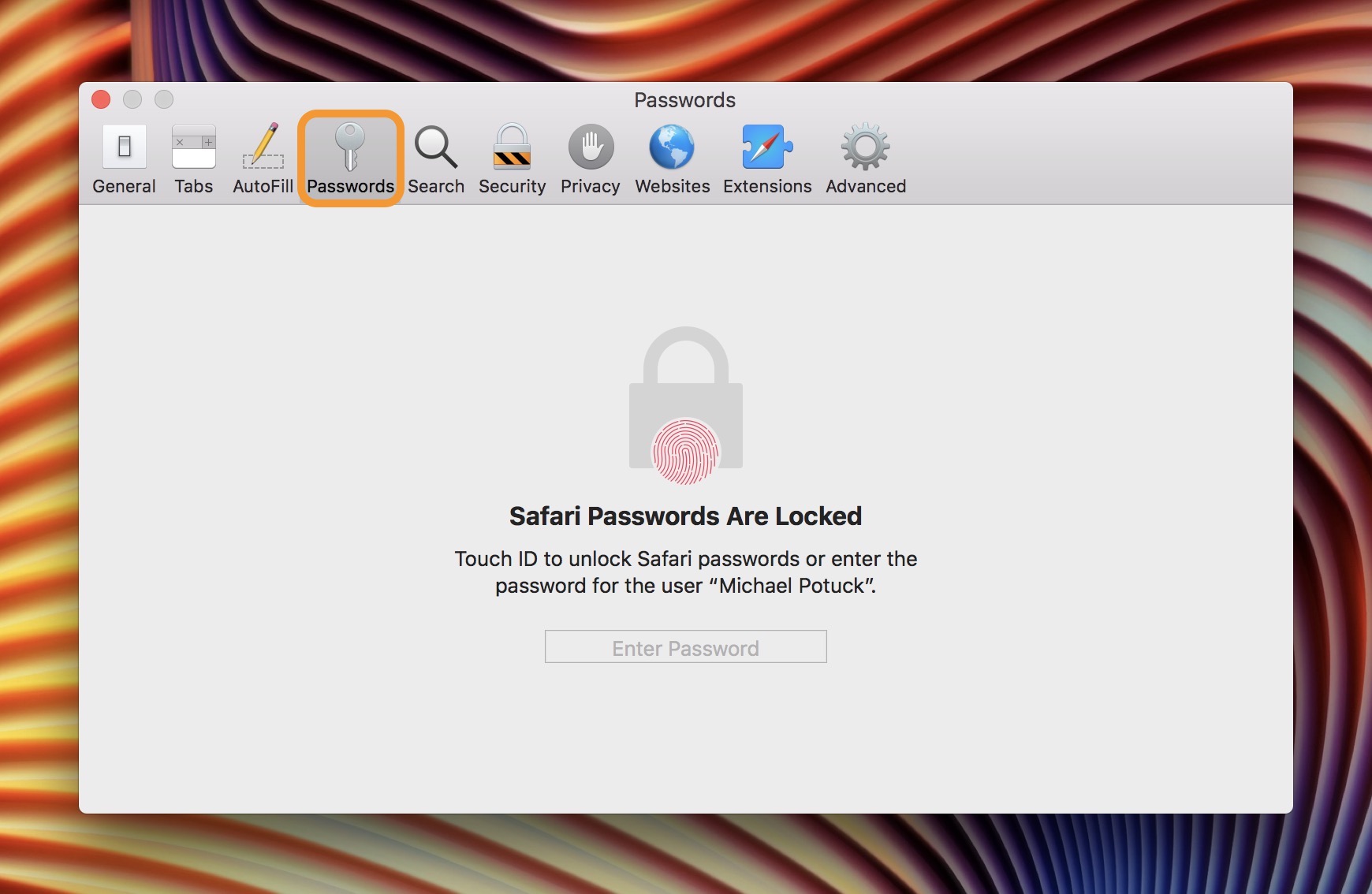
- SAVED PASSWORD EDITOR FOR MAC ANDROID
- SAVED PASSWORD EDITOR FOR MAC OFFLINE
Wählen Sie den gespeicherten Passwort-Eintrag. Sie werden nun aufgefordert, mit Ihrem Fingerabdruck zu bestätigen. Es erscheint ein Dialogfeld: Wählen Sie «Im SecureSafe prüfen». 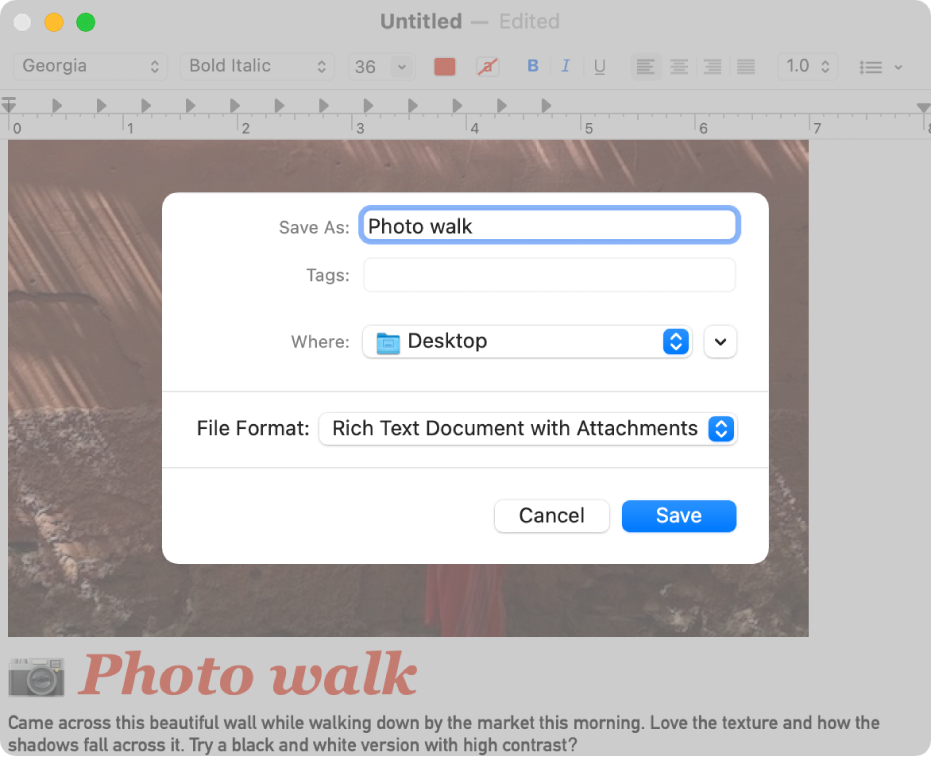 Tippen Sie auf das Eingabefeld «Benutzername». Öffnen Sie die App, in die Sie sich einloggen möchten.
Tippen Sie auf das Eingabefeld «Benutzername». Öffnen Sie die App, in die Sie sich einloggen möchten. SAVED PASSWORD EDITOR FOR MAC ANDROID
Aktivieren Sie «Login ohne Internet-Verbindung».Īutomatische Eingabe von Login-Daten (Autofill) für Android nutzen.Aktivieren Sie «Login mit Fingerabdruck».Loggen Sie sich in Ihren SecureSafe ein.The encrypted copy of your passwords is updated after each login/logout in online mode.Īutomatische Eingabe von Login-Daten (Autofill) für Android aktivieren.change passwords, add new passwords) can only be done in online mode.
SAVED PASSWORD EDITOR FOR MAC OFFLINE
Press the “Login” button to access offline mode. Before you log in, swipe the slider “Login without internet connection” to the right. Open the SecureSafe mobile app so that you see the login screen. You can now log yourself in to your safe without internet connection. Log out to automatically create an encrypted copy of your passwords on your smartphone. Activate "Passwords available without internet connection" by swiping the slider to the right. Go to "Login without internet connection". Open the SecureSafe mobile app and log in. Please be aware that you cannot create new passwords nor edit existing ones when using "Login without internet connection".įirst, make sure you have set up "Login without internet connection". In order to use this function, you must activate it while having internet access. "Login without internet connection" enables SecureSafe mobile app users to access their stored passwords without internet access. If you wish to use autofill to log in to an app, open it and go to the login page, then follow the same steps as for a web login. Use the autofill function for an app login 
Your username and password are copied into the correct fields and you’re ready to log in.To prevent misuse, you’re prompted to identify yourself with either TouchID or FaceID.The correct username-password combination automatically appears for you to select.Go to the login page of the web account you want to access.From your iPhone, open any browser of your choice.Use the autofill function for a web login: From here, allow autofill by the SecureSafe app.Also, Face ID/Touch ID must be activated in the SecureSafe app settings for the feature to work. Please note that you need iOS 12 or higher on your iPhone in order to use SecureSafe's password autofill.


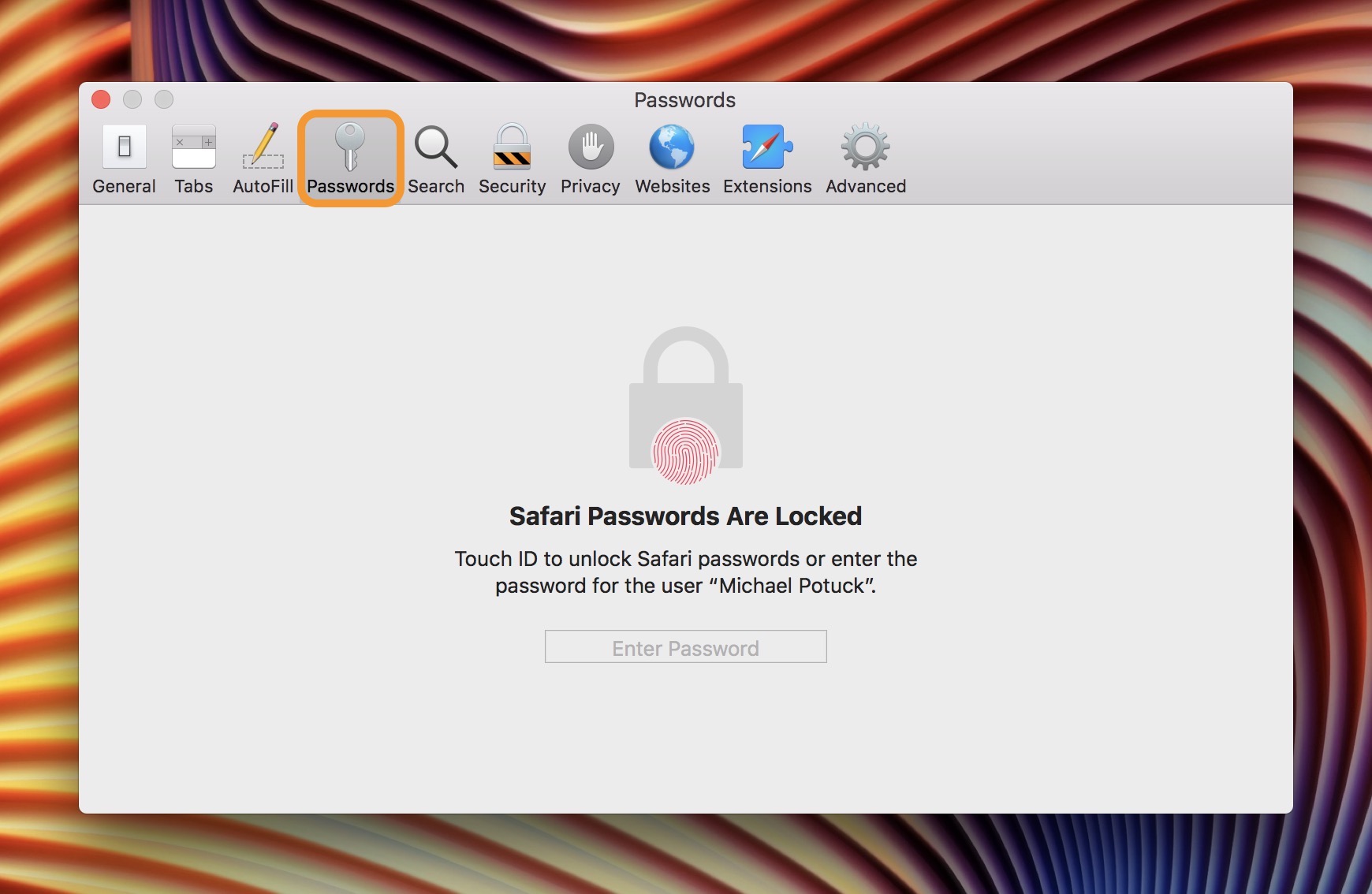
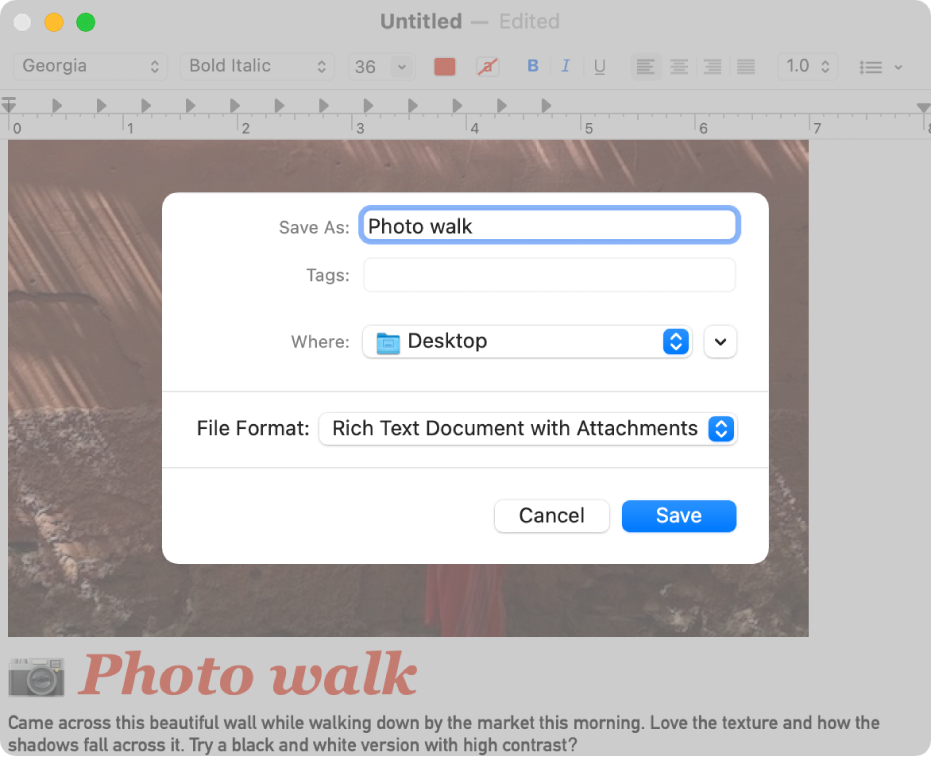



 0 kommentar(er)
0 kommentar(er)
